How To Get Contacts On New Iphone
To transfer contacts to new iPhone via iCloud, there are two ways to make it:
-
Restore from iCloud Backup: Make a whole backup that contains the contacts on old iPhone and restore that backup on new iPhone.
-
Utilize iCloud Sync: Go to Settings > Tap the name > iCloud > Toggle on Contacts on both iPhone.
However, it seems that it does not work well as expected. You find that contacts didn't transfer to new iPhone at all.
It's definitely an annoying problem that can drive people crazy, after all, contacts are important for everyone. But don't worry too much, in this article, I'll tell you why contacts did not transfer to new iPhone and the solutions to figure it out.
Why Didn't My Contacts Transfer to My New iPhone
Let's first take a look at the common reasons that would lead to the contacts didn't transfer to new iPhone 13/12/11/XS/XR/X/8 problem before we get to know the solutions.
1. Different Apple Accounts. To sync contacts from one iPhone to another via iCloud, the iCloud accounts on two devices should be the same. Otherwise, the contacts will not be transferred to another one.
2. Contacts Syncing is Disabled. If the contacts sync option is disabled on new iPhone, your iPhone will not be able to access the contacts stored on iCloud.
3. Poor Network Connection. The contacts syncing requires a stable network connection and the transfer may be interrupted because of the disconnection.
Solutions to Fix the Contacts Didn't Transfer to New iPhone
From the above, you know why "my contacts didn't transfer to my new iPhone", and here in this part, I'll list all the possible solutions you can try to fix the issue. The method works for all iPhone models including new iPhone 13, iPhone 12, iPhone 11, iPhone XS, iPhone XR, iPhone X, iPhone 8, etc.
Solution 1. Check the iCloud Account
You should first make sure that you have logged in with the same iCloud account on both two devices. Go to have a check: Open Settings app > Tap your name > Then you will see your Apple ID, make sure that this account is the one you used on the old iPhone. If not, just log out and sign in with the correct account.
Solution 2. Turn on Contacts in iCloud
The iCloud helps us sync data among devices on the condition that the sync option is enabled. If the Contacts option is off, it will not sync any items to your new iPhone and you then find the contacts did not transfer to new iPhone. Go to have a check whether the Contacts option is enabled on both iPhones.
Go to Settings > Tap your name > iCloud > Turn on Contacts. If it is already on, turn it off and then toggle it on again. (If you want to transfer contacts from iPhone to iPhone with different Apple ID, you can refer to solution 7.)
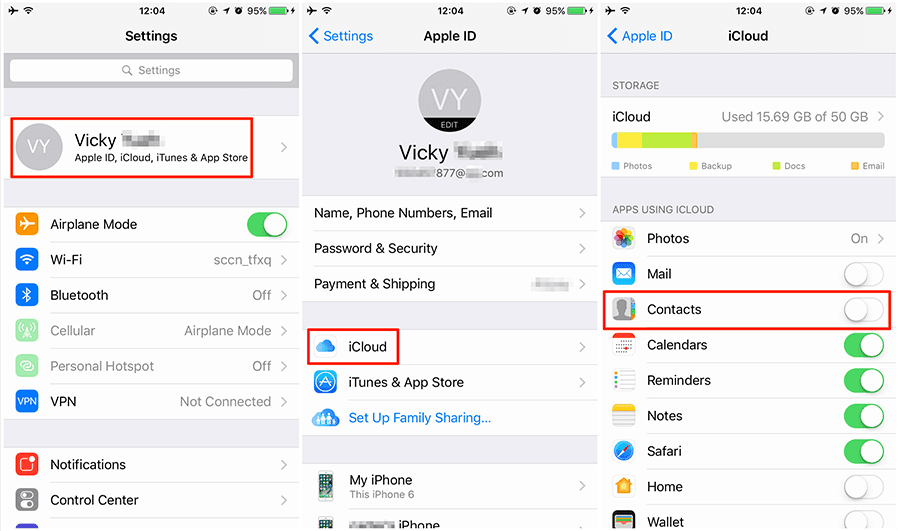
Solution 3. Check the Network Connection
Contacts didn't transfer to new iPhone issue may occur due to the poor Internet connection. You should make sure your iPhone is connected. You can try to reset network connection: go to Settings > General > Transfer or Reset iPhone >Reset >Reset Network Settings to make it.
It will not erase any data on iPhone but will erase the Wi-Fi network, cellular data settings. You will need to re-enter the password to join the W-Fi.
Solution 4. Set iCloud as the Default Account
If your contacts are set to sync with other third-party accounts like Gmail or Yahoo instead of iCloud, the contacts will keep transferring to those sources. In this case, try to set the iCloud as the default account to fix the contacts did not transfer to new iPhone problem.
Open Contacts app > Tap Groups at the top-left corner > Uncheck everything except for All iCloud option > Tap Done to confirm. Your contacts will only fetch contacts from your iCloud account.
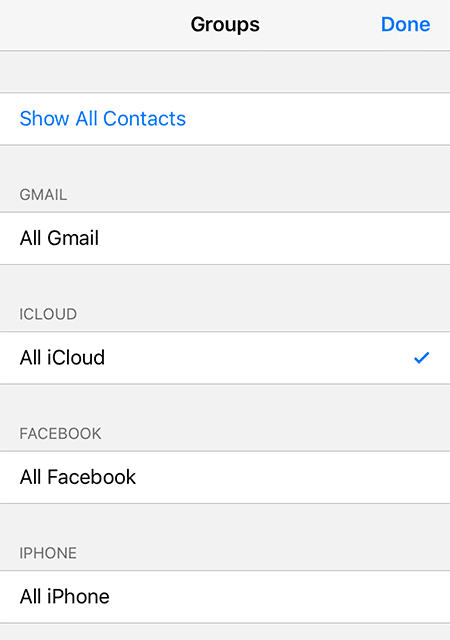
Solution 5. Check iCloud Storage
Go to have a check whether there is enough iCloud storage space. If the iCloud storage is full, then you won't be able to sync any data to iCloud let alone transferring contacts to new iPhone. Go to Settings > Tap your name > iCloud > iCloud Storage > Manage Storage to view available iCloud storage.
Solution 6. Transfer Contacts via iTunes
If all the above methods cannot help you fix the contacts didn't transfer to new iPhone problem, then you can try other methods to help you transfer contacts from iPhone to iPhone. Besides using iCloud, the other common way to make it is using iTunes.
You should first make an iTunes backup of the old iPhone and then restore it to your new iPhone. But you should know that it will transfer not only contacts but also other data. If you just want to transfer contacts, you can refer to the next solution.
1. Download and install the latest version of iTunes on your computer.
2. Connect your old iPhone to computer and run iTunes.
3. Click the Device tab > Select This Computer > Click Back Up Now. Wait for the backup to be finished.
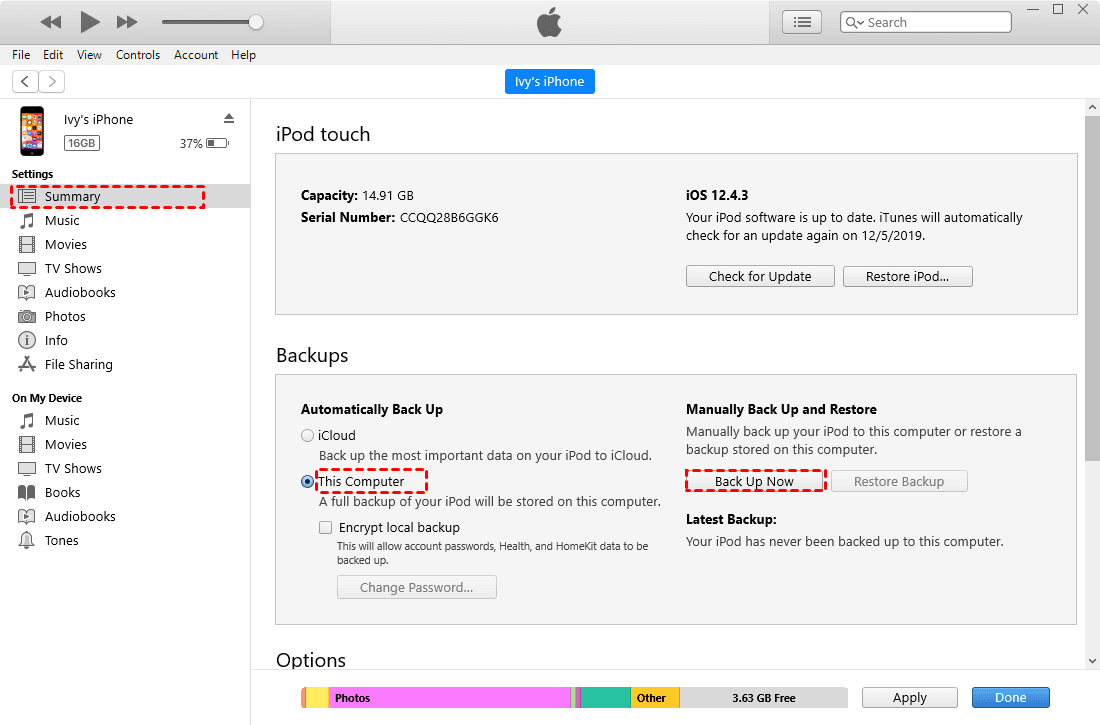
4. Disconnect the old iPhone and plug in your new iPhone.
5. Click Restore Backup… at the Summary page on iTunes > Then choose the backup contains the contacts you want to transfer > Click Restore to make it.
Solution 7. An Easy Way to Transfer Contacts to New iPhone
If you do not want to use iCloud or iTunes to transfer contacts to new iPhone, there's another way to help you make it. AOMEI MBackupper, one professional iPhone transfer software, offers a quick & safe way to help you transfer data between two iDevices.
→ To transfer contacts: transfer contacts from old iPhone to computer > transfer contacts from computer to new iPhone. It will not erase any existing data on the device during the process.
It supports all models of iPhone and would be perfectly compatible with the latest iOS 15. Download the tool on your PC and follow the steps below to transfer contacts from iPhone to new iPhone.
1. Launch AOMEI MBackupper > Connect your old iPhone to computer via USB cable.
2. Click Transfer to Computer option > Click Contacts icon to view and select the contacts you want to transfer > Click OK to continue.

3. Select the storage path to save your contacts > Choose the format you prefer (If you want to view contacts via Excel, you can choose to export iPhone contacts to CSV.) > Click Transferbutton to save contacts to computer.

4. Unplug your old iPhone and then connect your new iPhone to computer > Choose Transfer to iPhone option > Browse your computer and choose the contacts you exported before > If everything is OK, click Transfer to start.

► If you want to transfer all data to new iPhone. You can let the iPhone to iPhone Transfer function help you. It is able to transfer photos, contacts, call history, text messages, memos, calendars and so on with one click.

Conclusion
That's all for how to fix the contacts didn't transfer to new iPhone 13/12/11/XS/XR/X/8 problem. If you feel tired to troubleshoot the problem, then you can pick AOMEI MBackupper to help you transfer needed contacts from iPhone to another one quickly. Go for it now and discover more!
How To Get Contacts On New Iphone
Source: https://www.ubackup.com/phone-backup/contacts-did-not-transfer-to-new-iphone.html
Posted by: washingtonpernedge1971.blogspot.com

0 Response to "How To Get Contacts On New Iphone"
Post a Comment