How To Unlock Iphone Without Computer Or Password

If you have set an iPhone passcode then you can be certain your data is very secure. The passcode is brilliant if your device is stolen as it prevents the thief from getting access to your personal information.
The drawback is when you forget your code because it means you will be locked out and unable to use your device.
It is even more difficult if you don't have a computer because Apple's suggested solution involves you resetting your iPhone passcode via a computer.
This issue led me to write this guide showing different ways you can reset your iPhone passcode without using a computer.
Read on and see which one will be suitable for you…
What is the iPhone passcode?
The iPhone passcode is a 4 or 6 digit security code that locks and prevents others from using your device. To gain access to your iPhone you must enter the correct passcode. If you get it wrong 10 times your device will be disabled.
Depending on your iPhone model your device can be secured using a combination of different methods:
- Passcode
- Face ID
- Touch ID
Having a passcode is a good fallback if the other methods don't work. For example, in winter when my hands dry out in the cold weather I find that Touch ID no longer works and I am forced to use the passcode. I also have an issue with Face ID not recognizing me and opening my device when I wear a facemask so again I must use a passcode.
So what happens if you want to unlock your iPhone but can't use a computer, the passcode, Face ID, or Touch ID?
You need to reset or remove the passcode so that you can gain access to your device.
Unfortunately, most of the unlocking methods require you to use a computer but what if you don't own one?
Luckily we can help with 3 different options to choose from in this article. We have also included other methods that require a computer for completeness such as performing a reset using iTunes or by doing a data recovery procedure.
So if you find yourself locked out of your iPhone and don't have a computer read on to find out what to do…
How to unlock your iPhone passcode without a computer
Reset iPhone passcode for free using the Find My App
The Find My App runs on an iPhone or iPad so you could download this tool on another device you own without the need for a computer.
Once downloaded you can remotely remove the passcode. However, you need to be careful because this process will also delete all of the device's contents. You can recover the contents from your latest iCloud backup.
If you don't have an iCloud backup you could try using 3rd party software tool to unlock your locked device and recover the erased data. Unfortunately, you will need to use a computer to install and run these software tools.
- Download and install the Find My App on a secondary device you own such as an iPad.

- Tap the Find My App icon to open it.
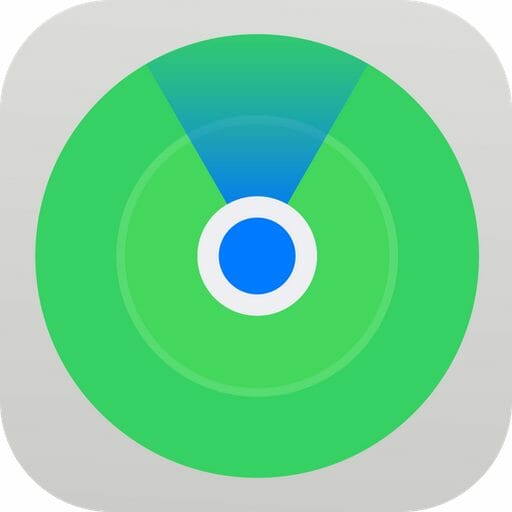
- Sign in with your Apple ID and password when prompted.
- Once logged in, you will see all your devices on a map.

- Tap your iPhone to select it.
- Make sure your iPhone is connected to Wi-Fi or your cellular network.
- Tap on the actions and choose Erase iPhone. This will reset the passcode and wipe all data from your locked device.

- After your iPhone has been erased, you need to set up your iPhone.
- During the setup process on your device tap "Restore from iCloud Backup" and enter your iCloud details to restore the latest backup to your device. Click here to find out how.
- Once completed you will now have a restored device with a new passcode.
Unlock iPhone passcode for free using iCloud
You can use another device such as an iPad or a friend's smartphone to sign in to your iCloud account and erase the passcode from there. Find out How to sign in to iCloud.
Just make sure your device is connected to Wi-Fi or your cellular network or it won't work. This reset process will wipe your iPhone so make sure you have an iCloud backup before you begin.
If you don't have an iCloud backup you could reset the passcode and recover the data using special software tools. These tools need a computer.
- On your borrowed device go to https://www.icloud.com/.
- Sign in using your Apple ID.
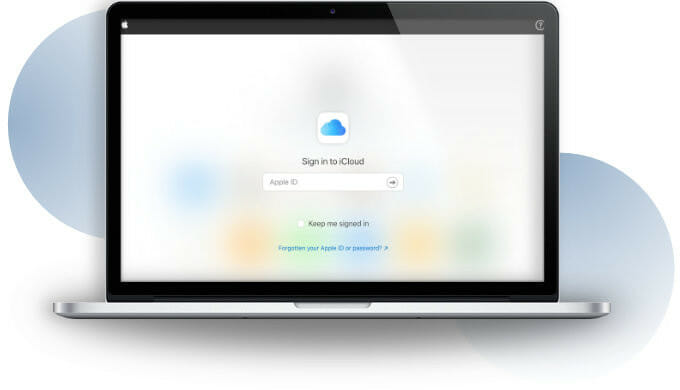
- ClickFind My iPhone (you may be asked to sign in again).

- ClickAll Devices on the menu at the top of the screen in the middle.
- Choose your iPhone from the drop-down list.

- Click theErase iPhone button to remove the passcode and all the device contents.

- Once erased, you need to set up your iPhone again. During setup tap "Restore from iCloud Backup" to restore the latest backup to your device.
- Once completed you will have a working iPhone with all your recovered data.
Free iPhone passcode reset using iTunes
In order to reset your passcode, you need to go into recovery mode and reset everything. There are only 2 ways of doing this:
- By selecting "Erase all contents and settings" on the device itself.
- By connecting it to a computer and resetting it via iTunes.
If you forgot your passcode option 1 is no good because you can't go to the settings on the device if it is locked.
If you have no computer then option 2 is no good either – so you are stuck.
Your only option is to find someone with a computer that will allow you to install iTunes on it so you can perform the recovery. Or pop into your nearest Apple Store or Apple reseller and they will help you perform the reset.
It doesn't matter if you bought the device from that store originally, Apple's attitude is that they will help you as it is one of their devices. So don't be shy – go and see them or a reseller and they will help you.
Once you have access to a computer and have downloaded and installed iTunes you do the following:
- Connect your iOS device to your computer and open Finder or iTunes.
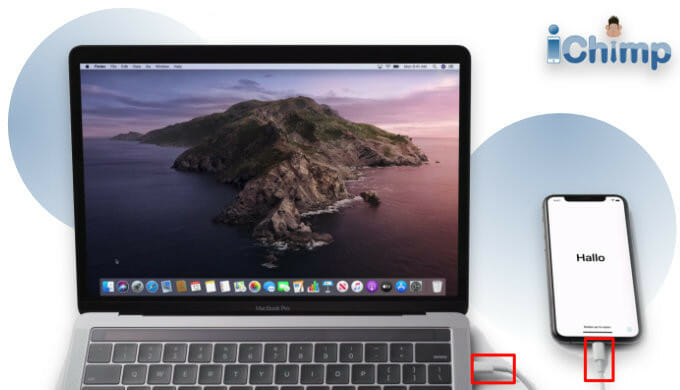
- While your device is connected, force restart it and put it into recovery mode. Find out how to put your device into recovery mode.
- When you see the option to Restore or Update, choose Restore. iTunes will download software for your device. If it takes more than 15 minutes, your device will exit recovery mode and you'll need to repeat steps 2 and 3.
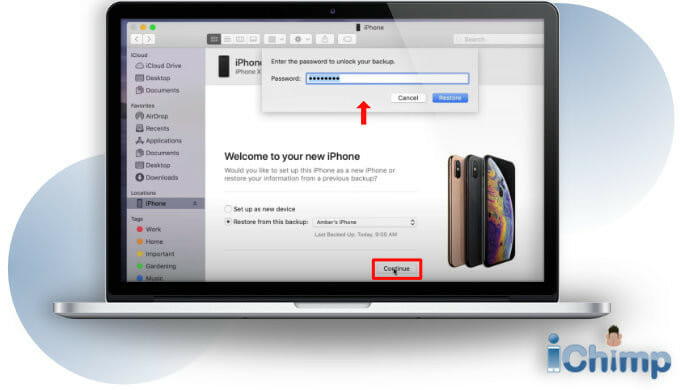
- If you have a backup then choose to restore and select the latest backup.
- Once the restore is completed you can set up your device as though it is new.
FAQ's
Which model of iPhone, iPad, and iPod touch can be reset?
I have written these instructions to be as comprehensive as possible – so they describe what to do regardless of the model of device you have.
This should make it easier for you to unlock the passcode.
iPhone models
I have listed all the iPhones this fix is suitable for together with the version of iOS that each of them can run.
This doesn't mean they will have that version installed. It simply means you could install that version. However, it is possible your device has an earlier version so it is important to check.
- 3G: up to iOS 3
- 3GS: up to iOS 6
- 4: up to iOS 7
- 4S: up to iOS 9
- 5: up to iOS 10
- 5S: up to iOS 12
- 5C: up to iOS 10
- SE: up to iOS 14
- 6: up to iOS 12
- 6S (up to iOS 15)
- 6 Plus (up to iOS 12)
- 6S Plus (up to iOS 15)
- 7 (up to iOS 15)
- 7 Plus (up to iOS 15)
- 8 (up to iOS 15)
- 8 Plus (up to iOS 15)
- X (up to iOS 15)
- XS (up to iOS 15)
- XS Max (up to iOS 15)
- XR (up to iOS 15)
- 11 (iOS 15)
- 11 Pro (iOS 15)
- 11 Pro Max (iOS 15)
- 12 (iOS 15)
- 12 Pro (iOS 15)
- 12 Pro Max (iOS 15)
- 13 (iOS 15)
- 13 Pro (iOS 15)
- 13 Pro Max (iOS 15)
iPad Pro, Air, and Mini models
This article applies to the following iPad models:
- 12.9 inch iPad Pro (3rd generation) – up to iPadOS 15
- 11 inch iPad Pro (3rd generation) – up to iPadOS 15
- 12.9 inch iPad Pro (2017) – up to iPadOS 15
- 12.9 inch iPad Pro (1st generation) – up to iPadOS 15
- 10.5 inch iPad Pro (2017) – up to iPadOS 15
- 9.7 inch iPad Pro (1st generation) – up to iPadOS 15
- 9.7 inch iPad (2018) – up to iOS 12
- iPad Air 3 – up to iPadOS 15
- iPad Air 2 – up to iOS 12
- iPad Air – up to iOS 12
- iPad (2019) – up to iPadOS 15
- iPad (2018) – up to iPadOS 15
- The iPad (2017) – up to iPadOS 15
- iPad (4th generation) – up to iOS 10
- iPad (3rd generation) – up to iOS 9
- iPad 2 – up to iOS 9
- iPad mini 5 – up to iPadOS 13
- iPad mini 4 – up to iPadOS 13
- iPad mini 3 – up to iOS 12
- iPad mini 2 – up to iOS 12
- iPad Mini – up to iOS 9
iPod touch models
- iPod touch (3rd generation) – up to iOS 5
- iPod touch (4th generation) – up to iOS 5
- iPod touch (5th generation) – up to iOS 6
- iPod touch (6th generation) – up to iOS 12
- iPod touch (7th generation) – up to iOS 15
Can I reset passcode on iOS 6 or older?
If you have a pre-2013 iPhone it is likely to be running iOS 6. This means you can remotely delete and restore your device using Find My.
This will only work if you have installed the Find My App on your iPhone before you forgot the passcode. You also need to have previously set up iCloud and enabled regular backups on your iPhone too (which is free to do).
- Borrow a friend's smartphone, tablet, or computer – so you can use it to remotely wipe and restore your locked device.
- Login to Find My using your friend's device.
- Remotely wipe your device using Find My. This will remove all of the data on your iPhone so only do this if you have a backup.
- Restore your iPhone from your latest iCloud backup using these instructions.
The video below explains how to carry out this procedure.
If you are uncomfortable wiping the data from your device I suggest you download a good quality data recovery tool to save your data first.
When does the iPhone passcode expire?
The iPhone passcode never expires. You can keep the same passcode for as long as you wish only changing it when it suits you.
Can the iPhone passcode be hacked or cracked?
Yes, the iPhone passcode can be hacked but it is very hard, and expensive to do. You can also buy forensic software such as Elcomsoft iOS Forensic Toolkit, Backlight, or Latern that claims to unlock the passcode but the software is not sold to the general public and you need to prove your identity and apply for a license before getting a copy.
To find out more, see how to unlock iPhone passcode using 3rd party tools.
Why does Apple make the passcode reset process so hard?
Apple makes this process hard to prevent your data from getting into someone else hands, for example, if your device is stolen.
In fact, the security on iOS 7 is so complex that the FBI had to pay $1.3 million to crack it [3].
So although it is awkward, and annoying the underlining concept of keeping your device secure is a good one.
What is the secret iPhone passcode to unlock any iPhone?
There is no secret default iPhone passcode. The passcode is created by the owner during the initial setup process.
How many passcode attempts do you get on iPhone?
- After 7 attempts iPhone is disabled for 5 minutes.
- After 8 attempts iPhone is disabled for 15 minutes.
- After 9 attempts iPhone is disabled for 60 minutes.
- After 10 attempts you will see a message saying "iPhone is disabled. Connect to iTunes" OR your iPhone is completely erased if Erase Data is turned on in Settings > Touch ID & Passcode (or Settings > Passcode for iPhones without Touch ID).
What are the iPhone passcode restrictions?
iPhone passcode restrictions are also known as parental controls and they prevent the use of some functions on the device such as:
- Content & privacy restrictions
- Preventing App store purchases
- Preventing access to explicit content
- Restricting Siri web searches
This is a different passcode from the one requested when the device is rebooted.
iPhone passcode v password: what's the difference between them?
iPhone doesn't have a security password, it has a security passcode which is a 4 or 6 digit number. Some people still refer to the passcode as a password but they are referring to the same security feature. So there is no difference between the passcode or the password – they are the same thing people are referring to.
What should I do if I forgot the iPhone passcode without restore?
If you have no iPhone backup and have forgotten your passcode then you may lose all your data stored on the device. This is because the way you remove a forgotten passcode is by resetting it which removes all the data from the iPhone.
I have discovered some tools that can help crack the passcode so you can keep your data. To find out more, see how to unlock lock screen passcode using 3rd party software tools.
Why is Turn off iPhone passcode greyed out?
The iPhone passcode is greyed out and can't be disabled as a corporate security measure when work email is installed on the device. This is standard practice with most large businesses.
Why would my iPhone passcode no longer work?
There have been reports in the past that the iPhone passcode no longer worked for large numbers of people after upgrading iOS software on the phone. People were certain they were using the correct passcode but could not gain access to their iPhone. This issue was found to be a bug in iOS. Even though this was a bug the only fix was to reset and restore the device to remove the passcode.
The only other reason that the passcode no longer works on the iPhone is that the owner has mistyped or forgotten it.
Wrap up
Unlocking an iPhone passcode is easy if you have access to a computer. Without one, it is far harder as the options Apple gives you all require a PC or a Mac.
This guide shows you how to easily reset your iPhone passcode even if you don't have a computer. Try them all until you find a solution that suits you.
You can also get help with more passcode unlocking issues or read our how-to tips to resolve other problems with your Apple products.
How To Unlock Iphone Without Computer Or Password
Source: https://www.netchimp.co.uk/webdesign/iphone-ipad-ipod-touch-tips/unlock-iphone-forgot-passcode-computer/
Posted by: washingtonpernedge1971.blogspot.com

0 Response to "How To Unlock Iphone Without Computer Or Password"
Post a Comment