How To Trust Computer On Iphone
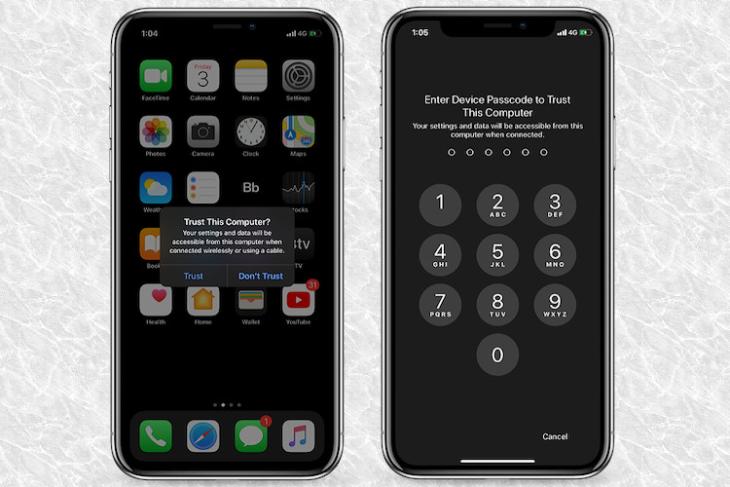
Whenever an iPhone or iPad is connected to a computer for the first time, a popup appears on the screen asking users whether they trust the computer. And, they need to trust the computer to allow it to sync with the iOS device, access its photos, contacts, and even create backups. From what I have experienced, the trust settings work reliably most of the time – barring a few rare hiccups. Unfortunately, some iDevice users have reported that "Trust This Computer" alert is not showing up on their iPhone. As a result, they aren't able to sync their devices with the computer. If the issue has traveled to you as well, you are at the right place to sort it out.
Fix "Trust This Computer" Alert Not Showing Up Issue on iPhone and iPad
So, how are we going to fix this problem? Good question. Let's break it down first up!
What's the Workaround?
Well, we will first try out a simple yet effective solution that often clicks in troubleshooting such common hiccups. If that fails, we will reboot the trust setting. In most cases, it can get the job done. Even if that doesn't come to rescue you, we have some other reliable hacks to get over the line. So, needless to worry about the problem. Having said, let's get into the troubleshooting mode, shall we?
1. Force Restart Your Device
The hard reset has often worked for me in fixing the "Trust This Computer" popup not appearing problem. So, I'm going to bank on this reliable troubleshooter to click this time as well.
First off, disconnect your device from the computer and then force restart your mobile device.
- On the iPhone/iPad with Face ID: Press and release the volume up button, press and release the volume down button. In the end, hold down the side button for about 10 seconds until the Apple logo appears on the screen.
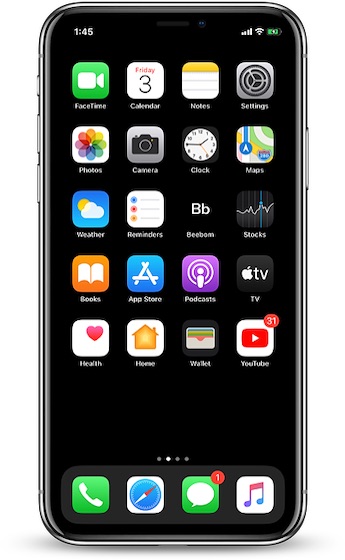
- On iPhone/iPad with Touch ID: You need to hold down the Home and sleep/wake buttons at once for about 10 seconds to force restart your device.

After your device has restarted, connect it to the computer again. Now, enter the passcode to unlock your device. Next, wait for a few seconds for the "Trust This Computer" message to appear. If it pops up, you are ready to go. If it doesn't, head over to other solutions.
2. Reset Trust Settings
Another trick that has proved reliable in resolving this issue is resetting the trust setting. For those unfamiliar, it's the part of "Reset Location & Privacy settings" and works effectively in putting trust settings to factory default.
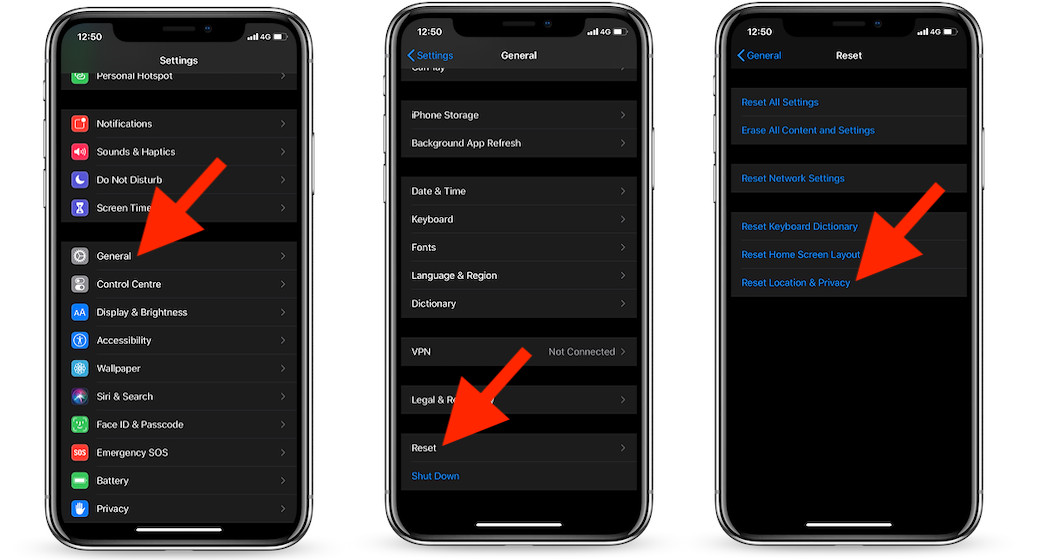
Head over to Settings app -> General -> Reset -> Reset Location & Privacy. Next, enter your passcode and hit Reset Settings again. Next up, try to connect your device to the computer to see if you have found success or not.
3. Reset Network Settings
If the above two solutions didn't work, try resetting the network settings. Keep in mind, it will remove all the existing Wi-Fi networks and passwords, VPN and APN settings along with cellular settings. Yeah, it's a radical solution and not many may want to go for it. But I would recommend you not to miss it out as it has a very good track record of fixing this problem.
Open Settings app -> General -> Reset. Now, tap on Reset Network Settings and confirm.
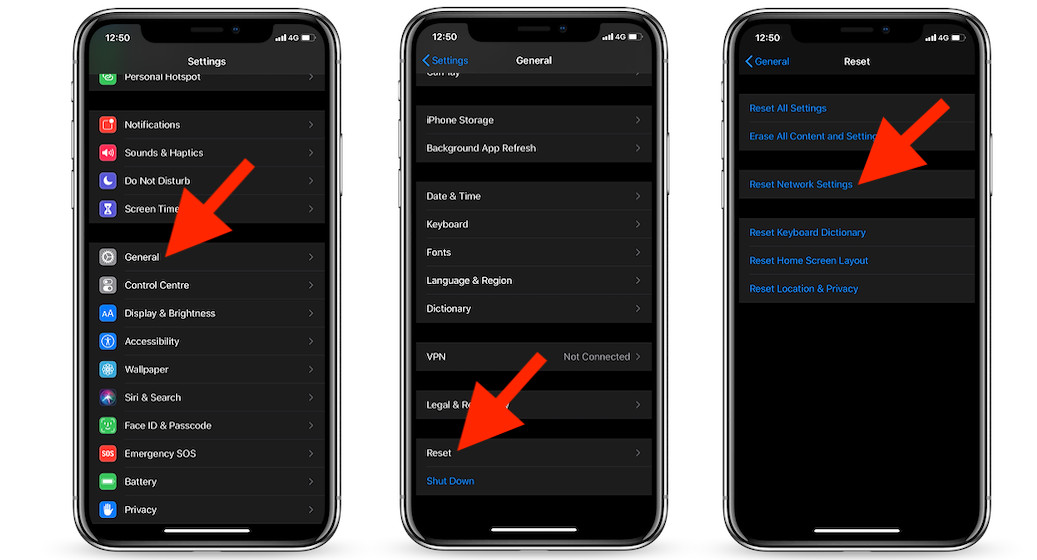
Note:
- Just in case you have downloaded iTunes for Windows from the Microsoft Store, ensure that iTunes Mobile Device Helper is enabled as a startup item.
- Click on the Start button and choose Settings. Then, click on Apps and select Startup. Now, ensure that the iTunes Mobile Device Helper is turned on.
4. Update Your Mac/iTunes for Windows
If the problem is yet to be sorted out, the outdated version of macOS or iTunes may be at fault. Miscellaneous issues tend to often crop up when using the old versions of the software. Therefore, the software update would be the right way to go.
To update your Mac: Click on the Apple menu at the top left corner of the screen and choose System Preferences. Now, click on the Software Update pane and then follow the usual steps to upgrade to the latest macOS version.
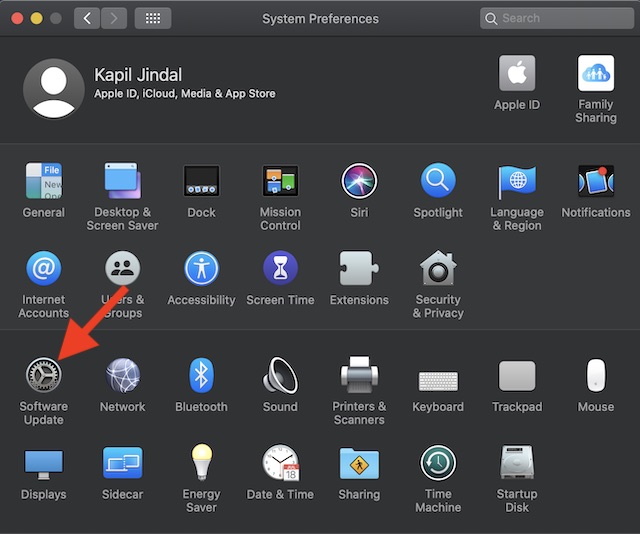
Update iTunes downloaded from the Microsoft Store: iTunes installed from the Microsoft Store is updated automatically whenever a new version arrives. Besides, you also have the option to check for updates through the Microsoft Store.
Update iTunes downloaded from Apple's website: Launch iTunes -> Help menu -> Check for Updates. Now, follow the usual process to update iTunes.
Troubleshoot the Trust This Computer Alert on Your iPhone or iPad
So, these are some of the helpful solutions to fix this issue. I hope you have found success after trying them out and are able to sync your iOS device to the computer without any issue. By the way, which one of them clicked for you? Do share your feedback with us in the comments. Recently, we covered quite a few helpful troubleshooting guides like fixing AirDrop not working problem, iMessage not syncing with iCloud and AutoFill passwords issues. Check them out if you need help.
How To Trust Computer On Iphone
Source: https://beebom.com/trust-this-computer-alert-not-showing-up-iphone-fix/
Posted by: washingtonpernedge1971.blogspot.com

0 Response to "How To Trust Computer On Iphone"
Post a Comment